Changing the Ethernet Adapter Setting and IP address settings on a Windows or Mac computerUpdated a year ago
This guide will take you through changing the IP address for the ethernet port on a computer. This is necessary for setting up some CCTV cameras or Wi-Fi bridges which need to be configured to connect to a specific network (your internet router).
Windows
Click on the Windows icon and type Control Panel, click on "View network status and tasks" and then on the left click on "Change adaptor settings".
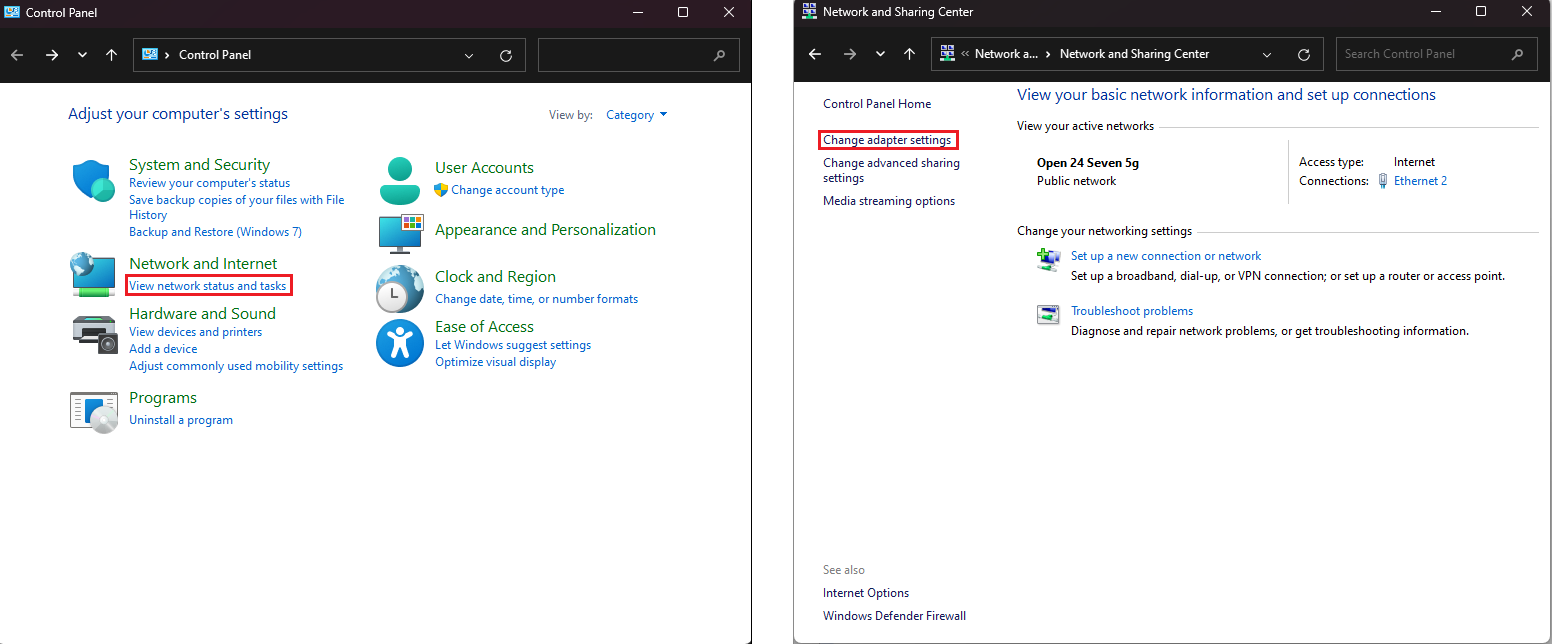
Right click on the “Ethernet” icon which shows up and then click on “Properties”.
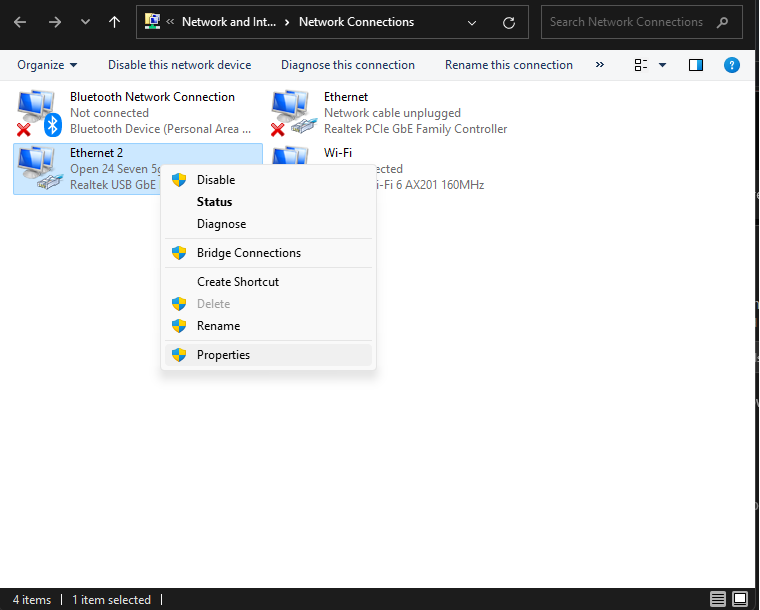
Select the “Internet Protocol Version 4 (TCIP/IPv4)” and click on “Properties”.
Now change to “Use the following IP address” which you will want to fill in with the relevant information for the device you are setting up.
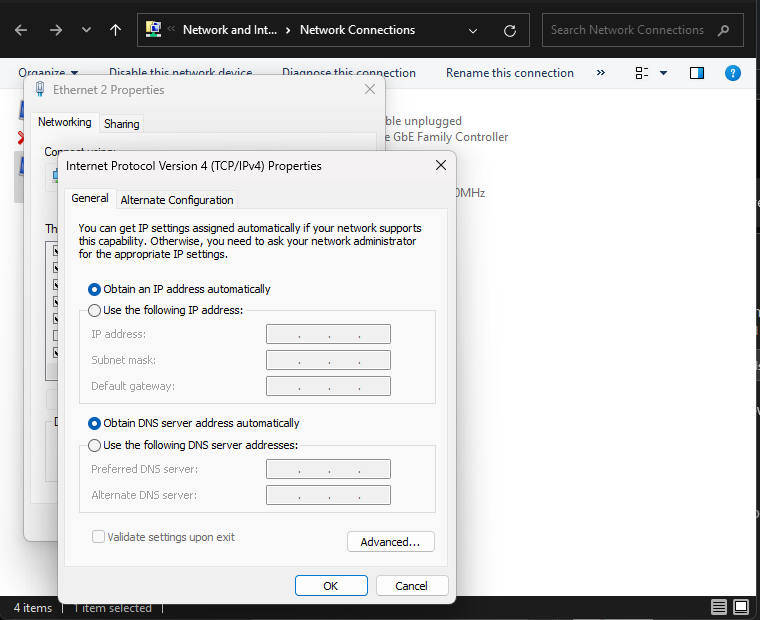
Here are a few examples of settings you may want to input:
Comfast Bridge
- IP Address 192.168.10.20
- Subnet mask: 255.255.255.0
EnGenius Bridge
- IP Address 192.168.1.20
- Subnet mask: 255.255.255.0
Hikvision IP Camera
- IP Address 192.168.1.20
- Subnet mask: 255.255.255.0
Gamut IP Camera
- IP Address 192.168.1.20
- Subnet mask: 255.255.255.0
You can now press ok and then ok again to save the settings which will have everything configured for you as needed.
Mac
- Go to System Preferences > Network.
- Select 'Ethernet' from the menu on the left side.
- Select 'Advanced'.
- From the top menu, select 'TCP/IP'.
- Click where it says 'Using DHCP' and select 'Manually'.
- Change the IP address using the information below, as this differs depending on they type of device you are setting up:
Comfast Bridge
- IP Address 192.168.10.20
- Subnet mask: 255.255.255.0
EnGenius Bridge
- IP Address 192.168.1.20
- Subnet mask: 255.255.255.0
Hikvision IP Camera
- IP Address 192.168.1.20
- Subnet mask: 255.255.255.0
Gamut IP Camera
- IP Address 192.168.1.20
- Subnet mask: 255.255.255.0
Now press 'Ok' to quit.
Need more help?
If you need help with anything else please check out our other guides or get in contact.