How to Upgrade Hikvision Recorder FirmwareUpdated a year ago
In this guide, we will show you how to update the firmware on your Hikvision recorder.
First, of all, you will need to raise a ticket online with what software version you are on.
If you go to settings ->System Information, there is some information like device name/model / serial number/firmware version the device is on.
Raise a Ticket sending the provided information, then wait for us to reply back.
Once you get an email back with us, there be a link to download the the file to firmeware upgrade.
Then follow the guide below on how to upgrade the device.
Download the Latest Firmware
Download the file that has been sent from your supplier and unzip it.
The unzipped file should be called digicap.dav. Save the file to the desktop or somewhere easy to find.
Option 1: Upgrade on the Recorder with Monitor
- Copy the file to a USB memory stick and insert it into a USB port on the recorder
- Open the Maintenance window and select Upgrade -> Local Upgrade
- Select digicap.dav in the list and click Upgrade at the bottom of the window.
Step By Step Video
Option 2: Update Using Your PC
If you do not have physical access to your recorder or it does not have a monitor plugged in then you can upgrade the recorder using a network-connected PC.
Make sure your recorder is wired up to the same network your computer is using.
Find out the local IP address of your recorder. If you don’t know this already, this can be found using SADP Tool.
Open up Internet Explorer if you are using Windows (other browsers are not supported) or Safari if you are on a Mac.
Input the IP address of your recorder into the address bar (e.g. 192.168.1.12).
Log in using your username and password.
The username is admin by default unless you have changed it when setting up the recorder.
Once logged in, go to Configurations -> Maintenance, here you should see an upgrade firmware section.
Select Browse and find the digicap.dav file and select Upgrade.
Your recorder will run the update process and reboot. Your firmware should now be successfully upgraded.
IVMS 4200
If you have it added to IVMS 4200, go to the maintenance and management page. Click on the cog Wheel (circled red) for whichever device it is that you are trying to upgrade.
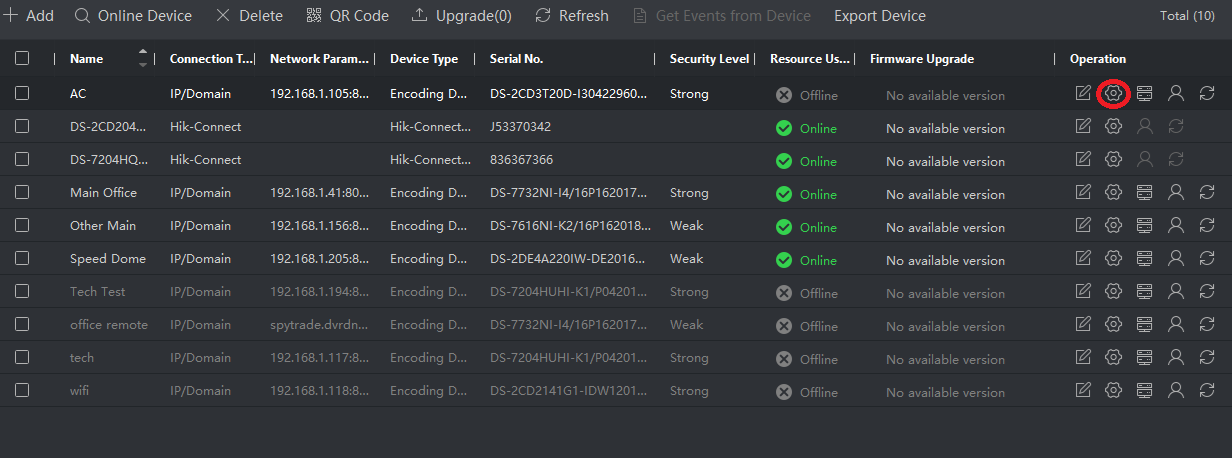
Then your page should look like this once you click on the cog wheel.
Click on Maintance.
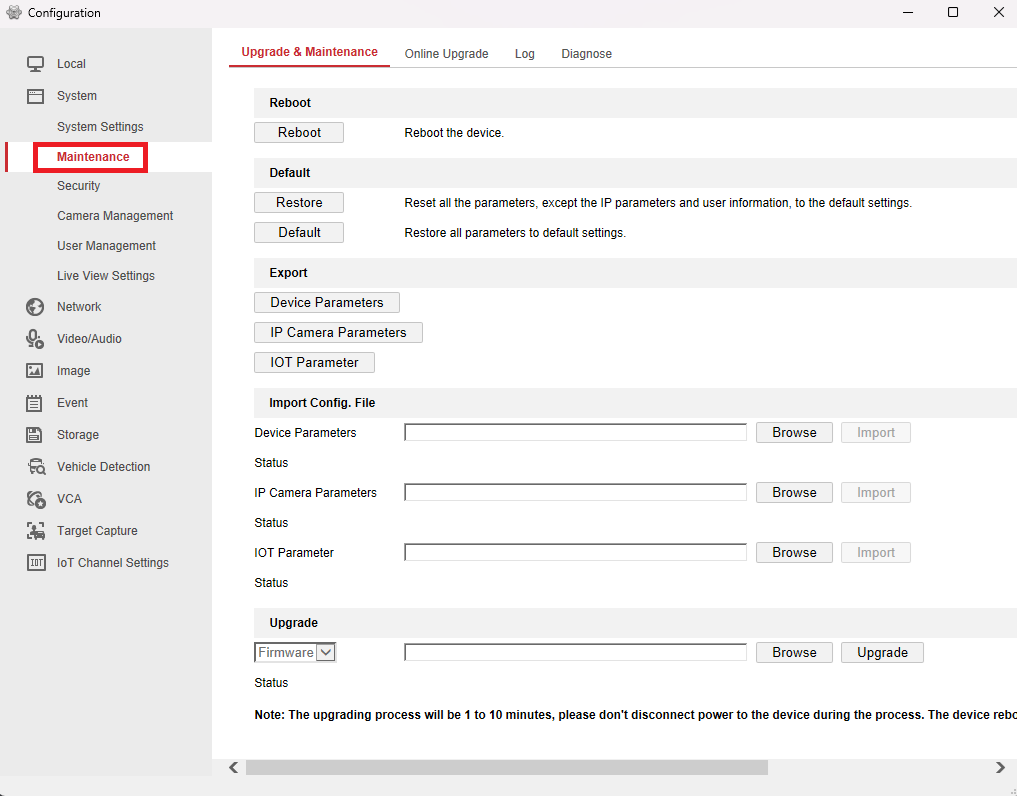
Clcik on broswe, then upload the digicap.dav file and then Click Upgrade and it should update the firmware.
Need more help?
If you need help with anything else please check out our other guides or get in contact.