How To Add the Gamut Wireless Battery-Powered CCTV System to your RXCamView appUpdated a year ago
Purpose of the Guide
This guide will show you how to add your Gamut wireless battery powered CCTV system to a mobile device for remote viewing. At the end of the guide is some advice for fixing connection issues.
Before You Begin
You will need an Android or Apple device on which you can install apps, and you will need to be next to your new recorder.
Let's Get Started
Check out the below video if you want to quickly see the process, or keep reading to get a step by step guide.
Setting up RXCamView
First you need to download the RXCamView app onto your mobile phone or tablet. Use the below links depending if you are using an Apple or Android device.
Adding the Recorder to RXCamView
Once you have installed it, you will need to open the application and click the icon in the top left of the screen (should just be 3 lines).

This will open up a side menu; you need to select Device Manager / Device List depending on whether you're using an Apple or Android device.
Then your screen should look like this: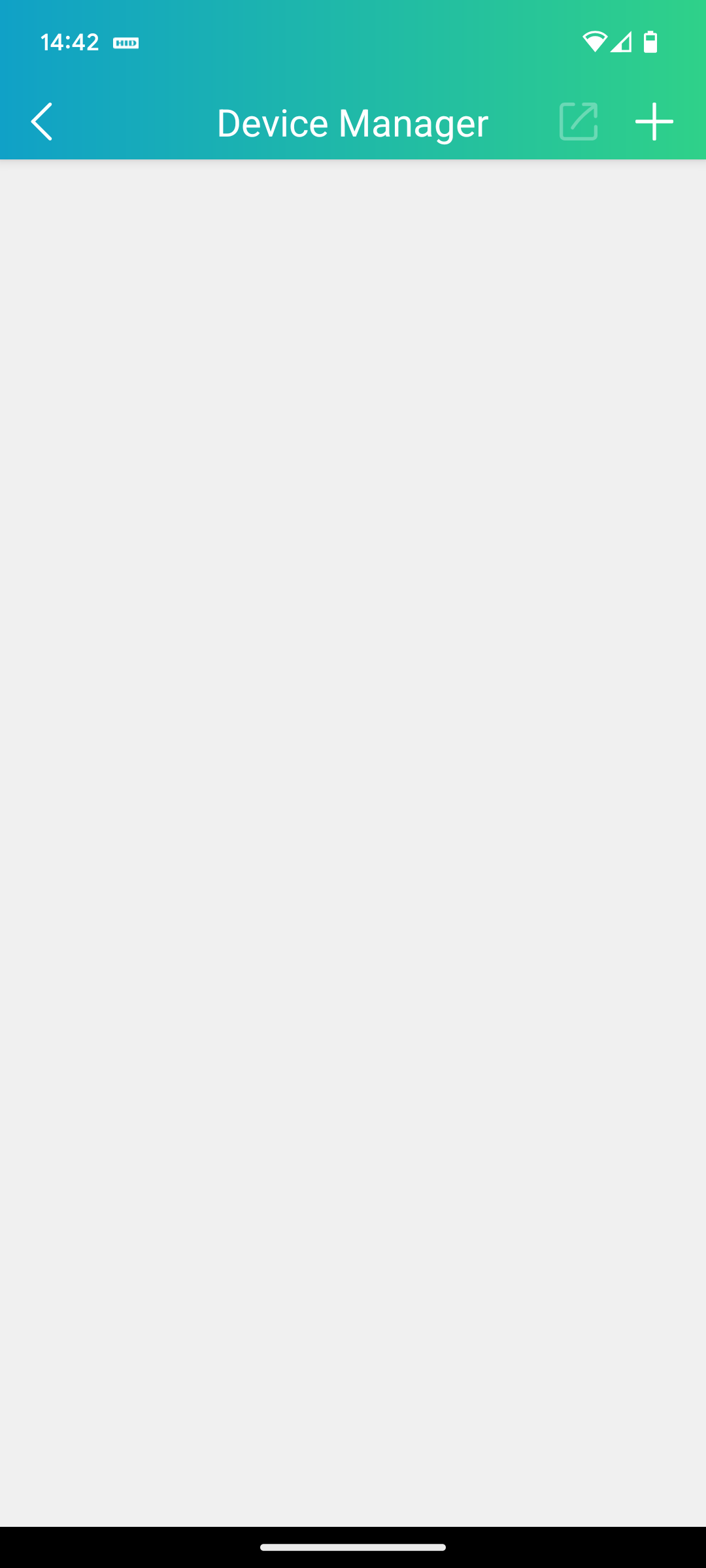
Click on the '+' icon in the top right corner and the QR scanner should appear.
Finding the QR Code
Next step is to pick up the recorder and look on the bottom; there will be a sticker with a QR code on it (this is a square made up of black and white pixels that functions like a bar code). Just point the scanner towards the device and it should automatically scan the QR code. Once this is done it will tell you to input the password for the recorder and the device will be added to RXCamView,
Connection Issues
If the app recognises the QR code and adds the device, but the Connection Status says 'Disconnected' it is quite likely you have entered the wrong password. Just try adding the recorder again with the correct password, or double check your recorder is connected to the internet.
Need more help?
If you need help with anything else please check out our other guides or get in contact.